Do you prefer ADDitude articles without distractions? Want to read our slideshows all on one page? Learn how to view our content without images, page breaks, or sidebar links.
1. Step One: Click or Touch the ‘Print’ Icon Below the Article Title and Teaser
Click the Print icon that appears at the top of the article, flush right, near the social sharing buttons (see example below).

2. Step Two: Choose Your Desired Reading Format
Follow the browser-specific instructions below to read your article in one of the following formats:
- “Open PDF in Preview” to view the article right away
- OR “Save as PDF” to save the document on your computer
- OR print the article
- OR use the + and – tools in the print preview dialog box to read the article right there
On an iPhone, Using Safari or Chrome
After touching the Print icon as shown above, zoom in on page 1 of the article preview to enlarge the font size. You will then be able to read the full text of the entire article or slide show on your iPhone without any images. If you’d like to save a copy, use the box-and-arrow Share icon in the top right to share or save the article (see example below).
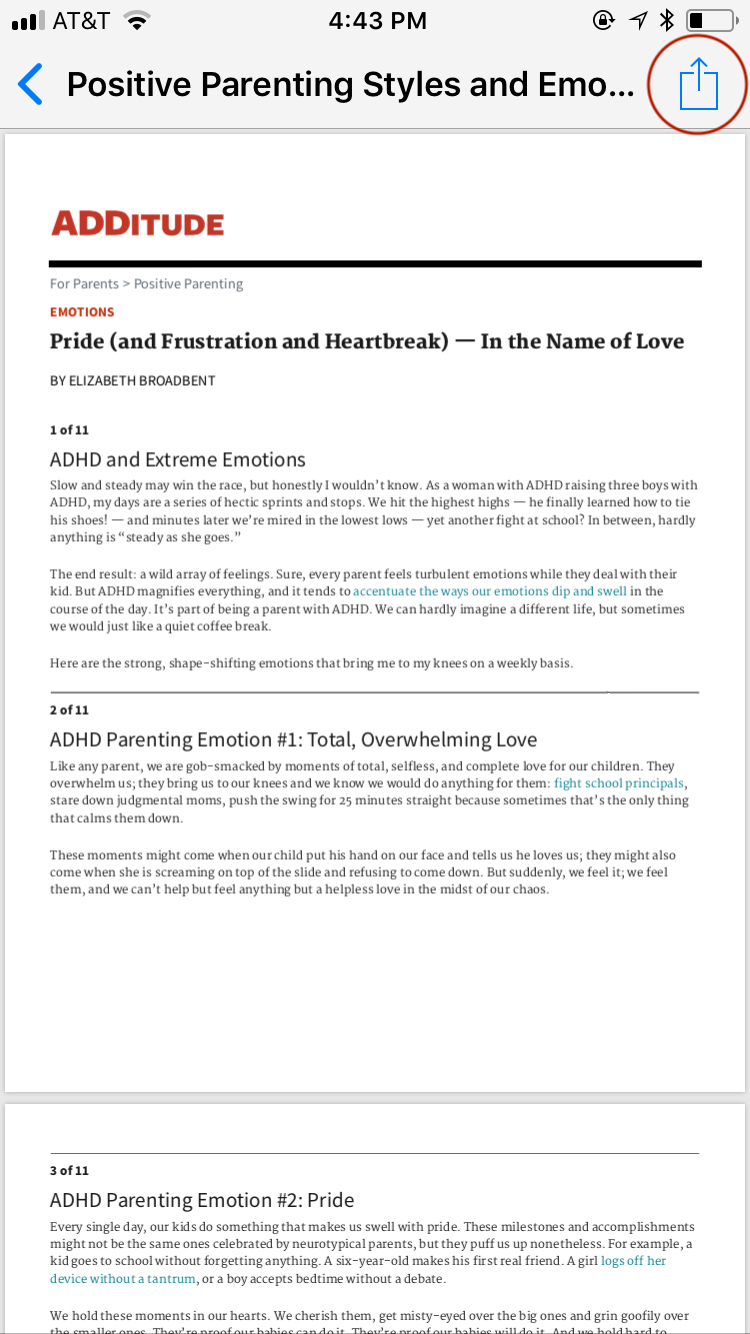
On a Mac, Using Safari
In the print pop-up window, click the drop-down menu marked PDF and select your desired format (see example below). Or use the + and – tools to zoom and read the article right there in the print preview dialog box.

On a Mac, Using Chrome
In the print pop-up window, click the drop-down menu marked Destination and choose Save as PDF, Print, or Save to your Google Drive. You can also click ‘Open PDF in Preview’ at the bottom left to read the article immediately, or use the + and – tools to zoom and read the article right there in the print preview dialog box.

On a Mac, Using Firefox
In the print pop-up window, click the drop-down menu marked PDF in the bottom left. From there, you can select “Open PDF in Preview” to view the article right away, or click “Save as PDF” and save the document on your computer.

On a PC, Using Chrome
In the print pop-up window, you can either view the print preview of the article, or change the Destination to “Save as PDF” then save the document on your computer.
On a PC, Using Firefox
Note! Don’t use the Print icon. Instead, click File in your top browser menu, select Print Preview and select the “Simplify Page” checkbox to read the content without images.
On a PC, Using Explorer
Note! Don’t use the Print icon. Instead, click File in your top browser menu, select Print Preview to read the content without images.
